type
status
date
slug
summary
tags
category
icon
password
Property
Aug 28, 2024 03:25 AM
Network 打开方式
- 在控制台打开的情况选择 Network 按钮
- 输入快捷键
Ctrl+Shift+P,再输入Network
初识面板
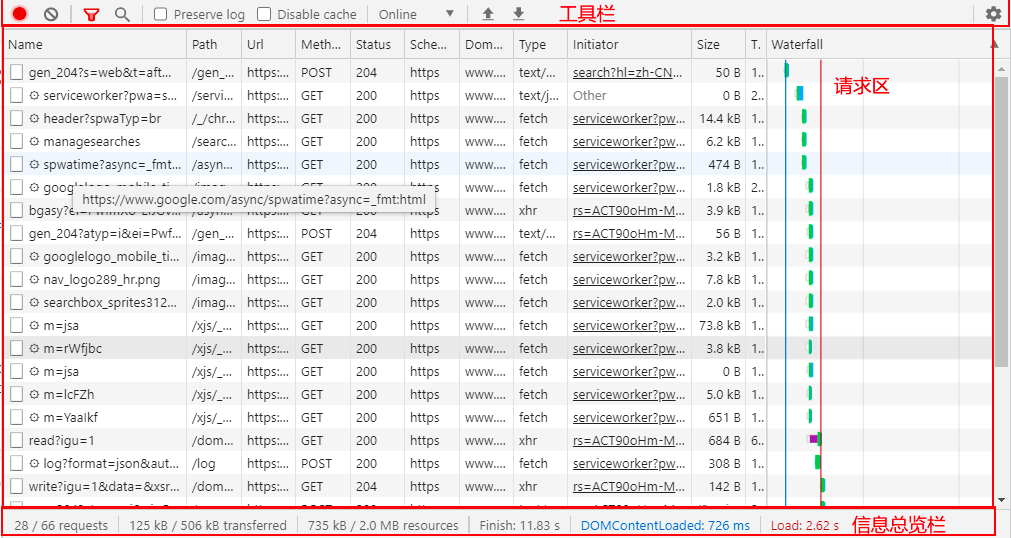
工具栏
工具栏差不多有十个按钮,每个按钮都有不同的功能。

启用网络记录
控制是否开启记录网络请求,高亮时开启。
清除请求日志
清除当前的网络请求列表
请求过滤
点击此按钮会出现过滤栏,接下来对过滤栏进行分析

过滤输入框
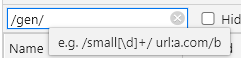
我们可以利用输入框来进行过滤搜索,允许通过:
key:value的形式来进行过滤,多个条件之间使用空格进行分隔,并且支持正则匹配。输入框支持一些默认字段来增强功能,比如
可以过滤出大于 1KB 的 GIF 图片。
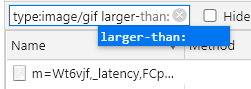
当我们输入对应的键之后,Chrome 会智能将一些可以选择的值作为下拉列表展示出来。
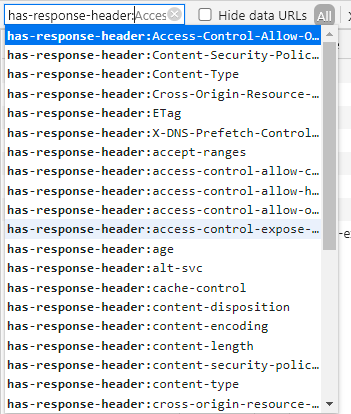
具体的字段如下:
- cookie-domain cookie 所在的域
- cookie-name cookie 的键的名字
- cookie-path cookie 所在的目录
- cookie-value cookie 的值
- domain 只展示具体的域名的资源
- has-response-header 显示包含指定 HTTP 响应标头的资源
- is 使用
is:running匹配WebSocket资源
- larger-than 过滤出资源比指定值大的资源
- method 请求方法过滤
- mime-type MIME type 过滤
- mixed-content HTTP 和 HTTPS 混合页面过滤相关
- priority 优先级与指定值匹配
- resource-type 资源类型过滤
- scheme HTTP/HTTPS 过滤
- set-cookie-domain 根据 set-Cookie 的 Domain 过滤
- set-cookie-name 根据 set-Cookie 的 name 过滤
- set-cookie-value 根据 set-Cookie 的 value 过滤
- status-code 状态码过滤
- url 请求 URL 过滤
类型过滤
Hide Data URLs
含义:前缀为 data: 协议的 URL,其允许内容创建者向文档中嵌入小文件。简单的例子:用 base64 展示图片
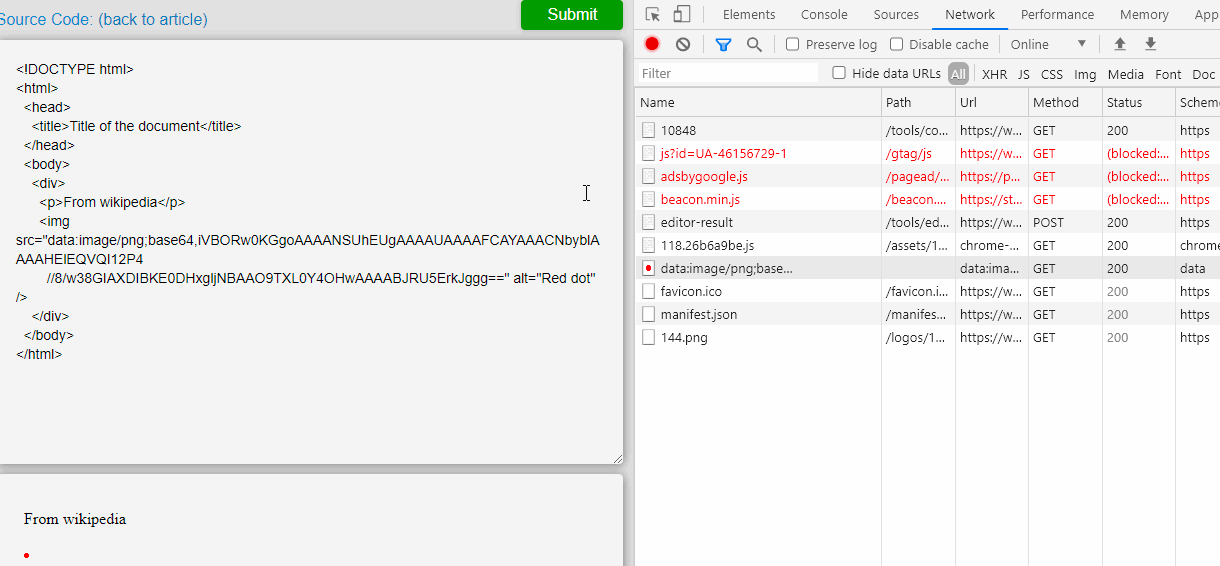
具体类型
后面展示了一些具体的类型 All(全部)、XHR(XMLHttpRequest 和 fetch)、CSS(样式表)、Img(图片资源)、Media(媒体资源)、Font(字体资源)、WS(WebSocket)、MainFest()
请求搜索
点击搜索按钮,或者在 Network 面板按快捷键
Ctrl+F,将会出现搜索侧边栏。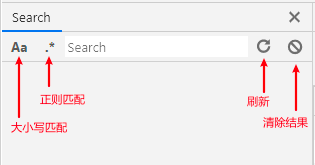
侧边栏不仅可以搜索
请求地址、请求参数、头信息,还可以搜索响应数据,简单说来就是可以搜索请求的所有信息,感觉还比讲到的Filter还要强大,但是不能够针对响应的文件类型做过滤。以下举例请求地址、Response 数据和 cookie。
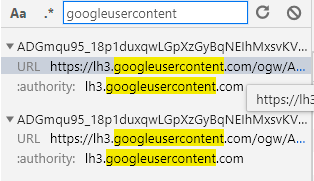
请求地址

Response响应
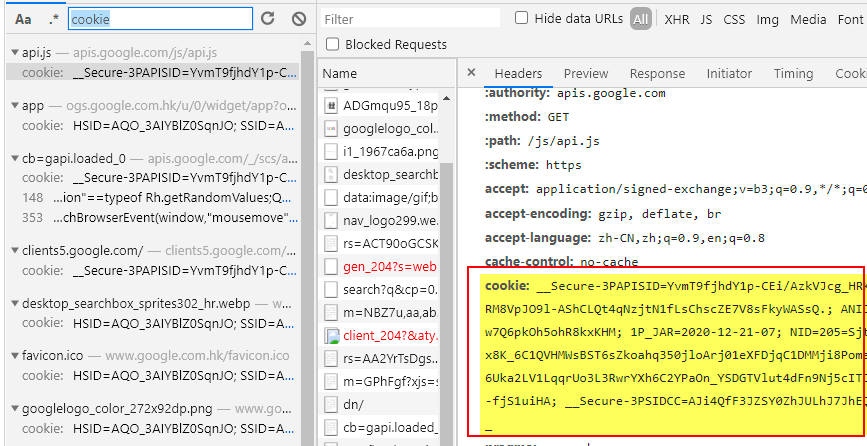
cookie
保留请求日志
Preserve Log:是否保留日志,一般的是关闭,代表每次刷新就会清空请求的数据;勾选代表一直保留,可以跨页面保留。禁用缓存
Disable cache:是否禁用缓存,发勾选则禁用,否则代表可以使用缓存。请注意,禁用缓存功能当且仅当开发者工具面板打开的时候有效。
网络情况模拟
我们在开发的时候有时候需要用到网速模拟来查看页面的加载情况,Chrome 也很贴心的提供了这个功能。
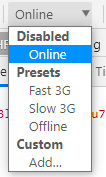
这里有几项预设:
- Online 默认选项,不对网络进行模拟
- Fast 3G 下载 1.5 Mb/s,延迟 500ms
- Slow 3G 下载 376 kb/s,延迟 2000ms
你也可以选择
Add自定义添加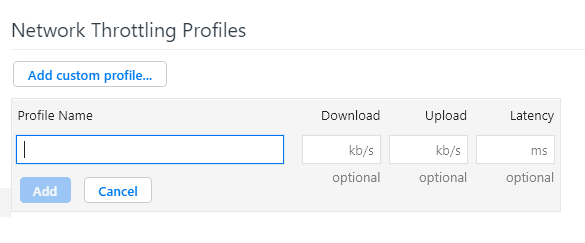
请求文件的导入导出
将当前开发者工具的 NetWork 记录的请求记录全部导入和导出的功能,导出生成
HAR文件,后面也可以导入到开发者工具。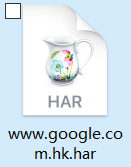
设置
点击最右侧的设置按钮将出现设置条目,总共有四个功能:
用更高的行展示请求
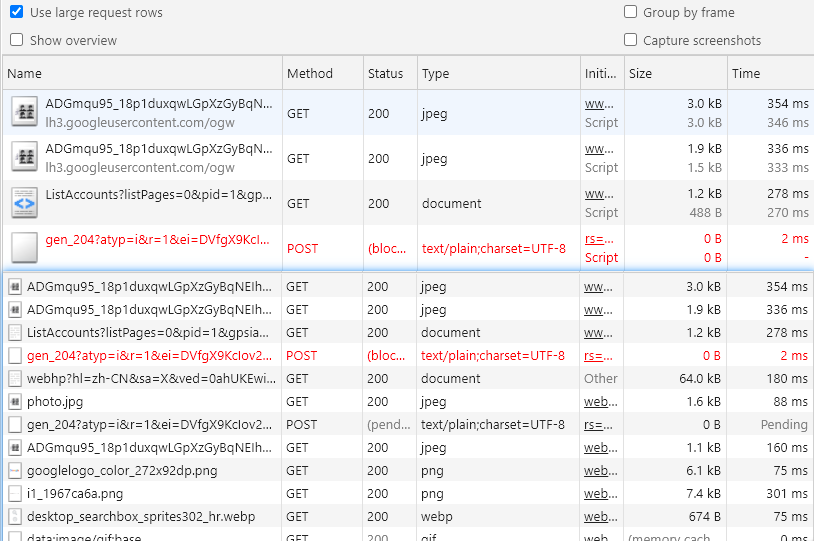
Group by frame 通过请求域名分组
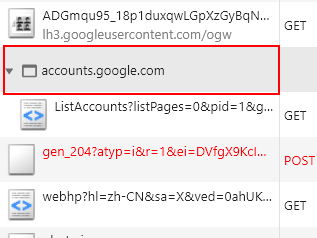
Show overview 展示请求总览,上面有时间线和请求,可以选择范围

Capture screenShots 屏幕捕捉
开启之后可以进行屏幕捕捉,双击左键可以放大当前帧的图片,并且底部可以切换
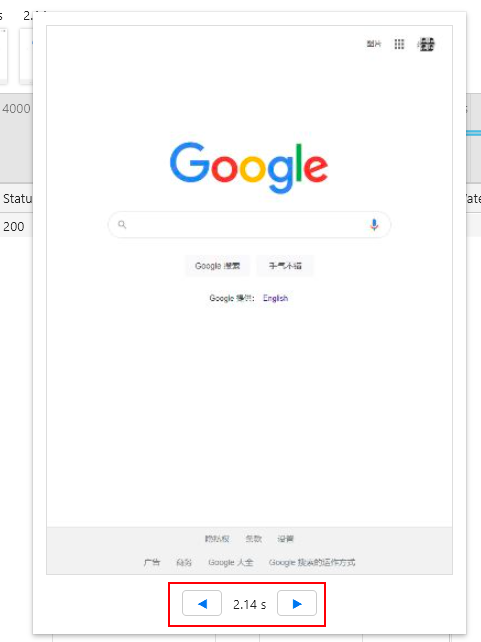

按住
Ctrl再点击图片,可以看到当前帧所发出的请求。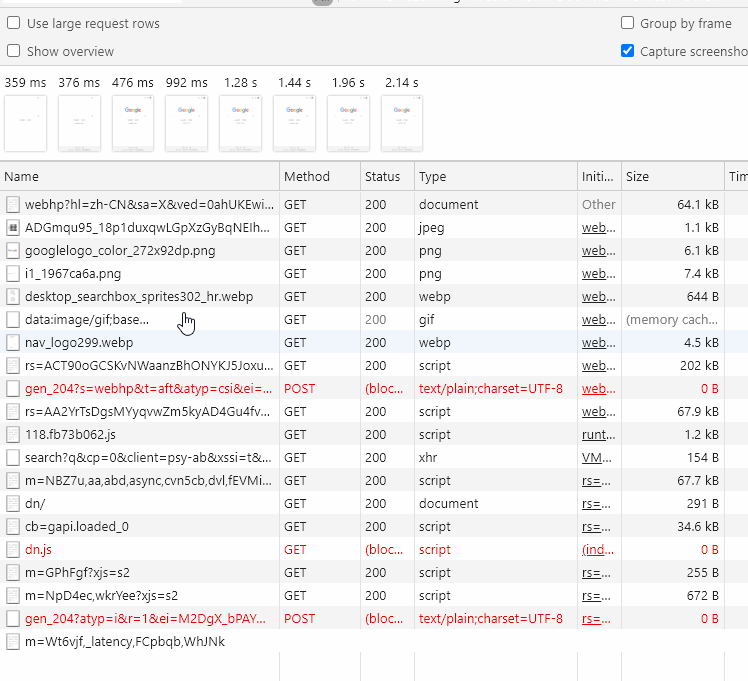
信息总览栏
信息总览栏列出了一些页面加载情况的参数和指标,一共有
requests、transferred、resources、Finish、DOMContentLoaded、Load等字段。
含义解析
- requests 记录的是请求的数量
- transferred 所有资源的压缩大小
- resources 所有资源未压缩的大小
- Finish 页面上所有 http 请求发送到响应完成的时间总和
- DOMContentLoaded DOM 树构建完成。
- Load 页面加载完毕。
Filter
当与
Filter搭配的时候,可以过滤出当前类型的所占全部请求的数据。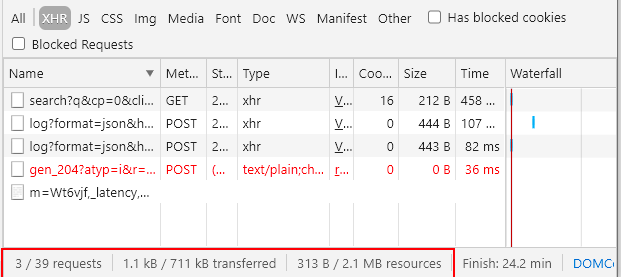
请求区
请求区总体可以看似一个表格,其中表头的列可以进行拖拽直到达到你想展示的效果,表头的项目是可以进行筛选和排序的。
表头分析
在表头右键可以展示出表头项目(在请求区域右键也可以调出),可以通过单击来切换是否展示表头项。
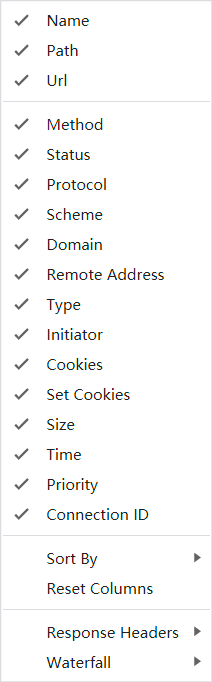
基本表头
具体含义如下:
表头 | 表头 |
Name | 资源的文件名或者唯一标识符 |
Path | 请求路径 |
Url | 请求完整地址 |
Method | 请求方法 |
Status | HTTP 状态码 |
Protocol | 请求协议 |
Scheme | 请求方法 http/https 等等 |
Domain | 域名 |
Remote Address | 远程地址 |
Type | 请求资源的 MIME type |
Initator | 发起请求的对象或者流程(Html Parser、http 重定向、JS 函数、其他-比如新网址输入) |
Cookies | 发送 cookie 数量 |
Set Cookies | 请求的响应设置 cookie 数量 |
Size | 响应头的大小和响应体的大小,若从缓存中获取会显示 disk cache/memory cache 等 |
Time | 请求开始到响应中最后一个字节接收的总持续时间 |
Priority | 优先级 |
Waterfall | 每个请求活动的可视化分解 |
Connection ID | 链接 ID |
其他释义
- Sort By 设置排序的依据,可以是表头中的项目,这个和双击表头项目的作用是一样的。
- Reset Columns 重置表头的宽度
- Response Headers 可以在表头显示 Cache-Control 等响应头信息,你还可以点击底部的
Manage Header Columns编辑头信息

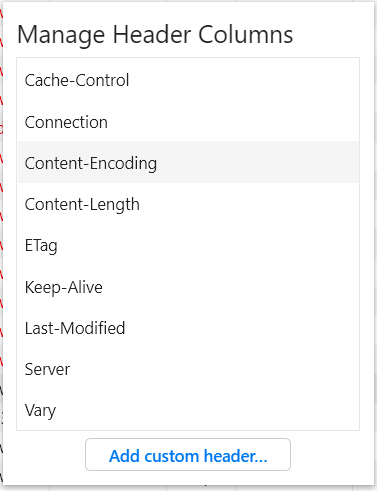
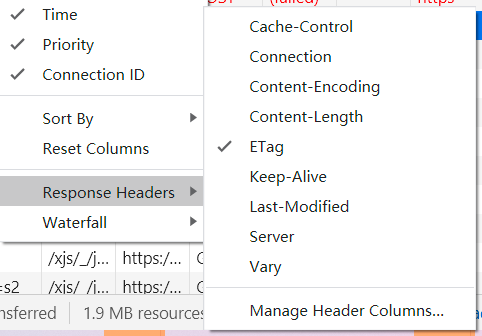
- Waterfall 展示的是请求的时间分布,用柱状的形式展示出来。目前可以展示出以下的时间,具体的释义在后面有详细的阐述。
- Start Time 开始时间
- Response Time 响应时间
- End Time 结束时间
- Total Duration 总共耗时
- Latency 延迟
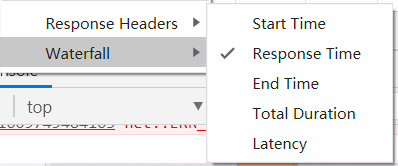
请求区分析
请求区概览
下图是访问谷歌官网的实例,其中大多数项目是可以像 Name 一样,hover 就可以看到详情。
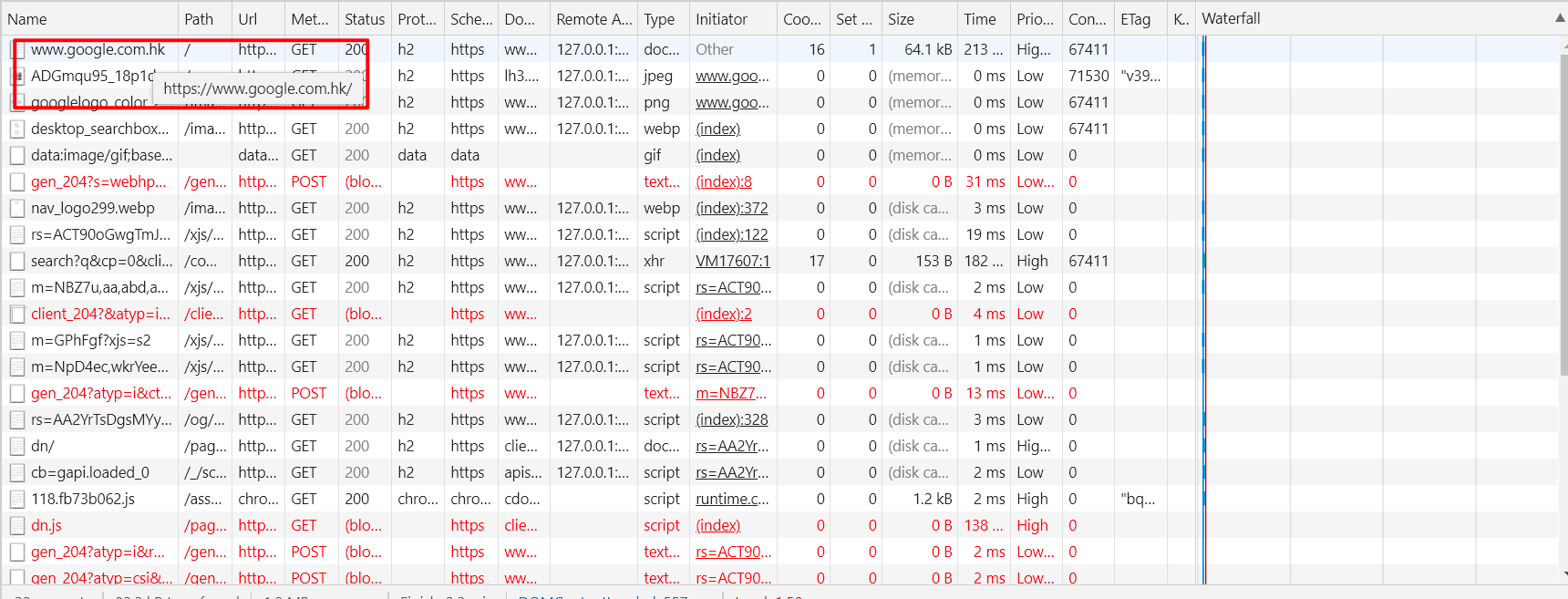
其中:
- Initator hover 的时候会显示具体的触发调用栈
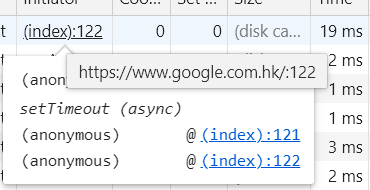
- Waterfall hover 的时候会显示一些指标
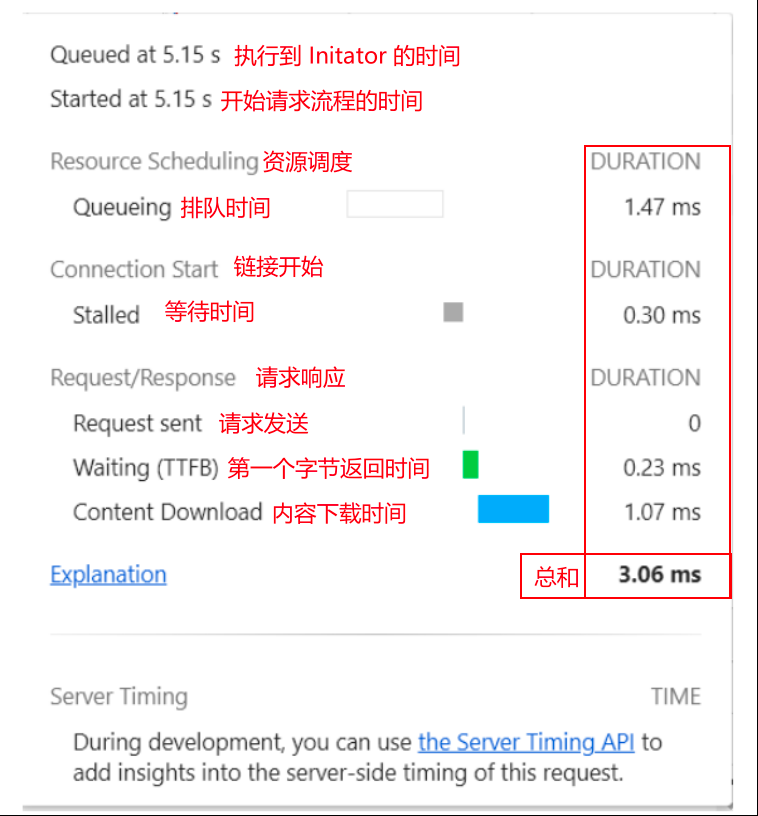
Waterfall 指标
表头 | 表头 |
Queuedat | 执行到Initator的时间 |
Startedat | 开始请求流程的时间 |
Queueing | 排队:已有高优先级的请求、已经达到了TCP链接数量、浏览器正在磁盘缓存中短暂分配空间 |
Stalled | 由于排队而停下来等待的时间 |
DNSLookup | DNS查找IP |
Initialconnection | 初始化链接 |
Proxynegotiation | 代理协商 |
Requestsent | 请求发送 |
ServiceWorkerPreparation | 浏览器准备启动ServiceWorker |
RequesttoServiceWorker | 向ServiceWorker发送请求 |
Waiting(TTFB) | 第一个字节返回的时间。TTFB代表到第一个字节的时间。此时间包括一次往返延迟和服务器准备响应所花费的时间。 |
ContentDownload | 浏览器正在接收响应 |
ReceivingPush | 浏览器正在通过HTTP/2服务器推送接收数据 |
ReadingPush | 浏览器正在读取先前接收的本地数据 |
单个请求选中分析
当我们选择一个请求事,右侧面板会展示出这个请求的信息。
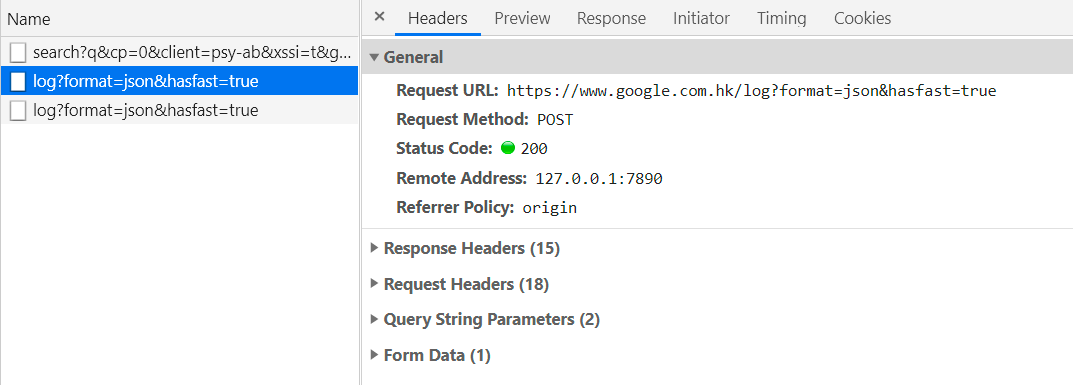
一共有以下几项: - Headers 请求的头信息,包含Query参数和Post数据,请求头响应头等详见
- Preview 对返回的数据格式化预览 - Response 展示返回的原始数据 - Initator 同表头Initator - Cookies 同表头Cookies - Timing 同Waterfall #### 单个请求右键分析 当我们选择一个请求右键的时候会弹出菜单
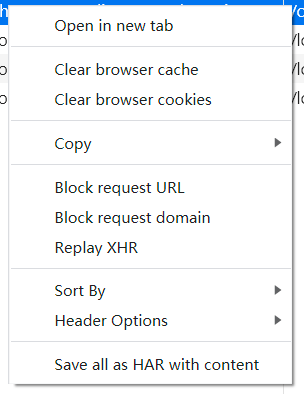
我们来具体分析:
- - Open in new tab 在新窗口打开,这个和双击某个请求的行为是一样的,都是打开新窗口GET请求
- - Clear browser cache 清楚浏览器缓存
- - Clear browser cookies 清楚浏览器cookies
- - Copy 复制此请求,会展开二级菜单
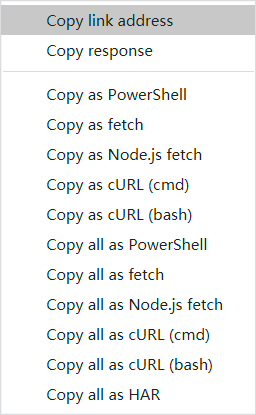
- - Copy link address 复制链接地址
- - Copy as Powershell 复制为Powershell 命令
- - Copy as fetch 复制为fetch函数
- - Copy as Nodejs fetch 复制为Nodejs fetch函数
- - Copy as cURl(cmd) 复制cmd执行的命令
- - Copy as cURl(bash) 复制bash执行的命令
- - … 后面五个为将全部的请求复制为对应的模式
- - Copy all as HAR 将所有请求复制为HAR内容格式(还是文本)
Block request URL 禁止请求此地址,禁止之后在相同位置可以启用,禁止之后无法访问该请求。
可以进入
network request blocking面板查看已经禁止的请求
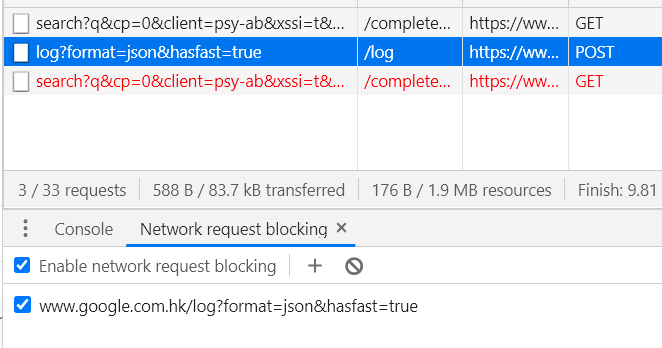
- - Block request Domain 禁止请求此域名
可以进入
network request blocking面板查看已经禁止的域名 - - Replay XHR 重发此请求 - Sort By 设置排序依据
- - Header Options 设置表头项目
- - Save all as HAR with content 同“导出”功能,将请求导出为HAR文件
引用地址
https://developers.google.com/web/tools/chrome-devtools/network/reference
- 作者:Kitety
- 链接:https://www.kitety.com/article/chrome-network-panel-analysis
- 声明:本文采用 CC BY-NC-SA 4.0 许可协议,转载请注明出处。
相关文章

